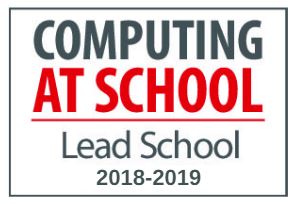Parents' Evenings [School Cloud]
Parents' Evenings 2024-25
| Year 7 X | 27 November 2024 | 3.45pm-6.30pm |
| Year 7 Y | 11 December 2024 | 3.45pm-6.30pm |
| Year 8 X | 14 May 2025 | 3.45pm-6.30pm |
| Year 8 Y | 4 June 2025 | 3.45pm-6.30pm |
| Year 9 | 29 January 2025 | 3.45pm-6.30pm |
| Year 10 | 2 April 2025 | 3.45pm-6.30pm |
| Year 11 | 5 February (In person) | 3.45pm-6.30pm |
| Year 12 | 19 March 2025 | 3.45pm-6.00pm |
| Year 13 | 16 October 2024 (In person) | 3.45pm-6.30pm |
Website link: https://fortismere.schoolcloud.co.uk/

Log in to Schoolcloud using your details. If you have forgotten your password click the ‘forgotten password’ link to reset your login information
How to attend your appointments via video call
Here is a video https://vimeo.com/473882995
In order to make video calls you will need to have as a minimum:
- A device with a microphone and speaker
- A compatible up-to-date web browser:
iPhone/iPad: Safari
Android: Chrome or Firefox
Windows: Chrome, Firefox or Microsoft Edge
Mac: Safari, Chrome or Firefox
Linux: Chrome or Firefox
We also recommend:
- Using your smartphone for video appointments. If you don't have a smartphone with a front-facing camera, use a laptop or computer with a webcam.
- Using a headset (or earphones with a microphone) to reduce echo.
1. Log in and go to the Evening
On the day of the video appointments or before, if you want to test your camera and microphone. Login to Parents' Evening at the usual web address, or click the login link from the bottom of the email confirmation you will have received.
Once logged in, you will see a notice that you have upcoming video appointments and under this the details of the event, along with a Join Video Appointments button.
Press the button to join your appointment on the day - or to test your camera/microphone at any time.
2. Check Audio and Video
When you click Join Video Appointments the Check Audio and Video screen will be displayed. You may at this point be asked if you wish to allow access to your camera/microphone, in which case please click yes.
From here you can turn on or off your microphone and camera, change which devices are being used for the call, and check your microphone and speakers. Once you are happy, click Proceed to Video Call.
3. The Video Call
On this screen you will see the following, when in a call:
- At the top left - the teacher name (and subject details) for the current and next appointment.
- At the top right - a countdown to the start of the appointment.
- At the bottom - the controls for the microphone and camera.
- When another person is available these also show a pick up button to start the call and a hang up button to leave the call.
- In the middle - when your appointment is due to start, the Start Appointment button.
4. Making a call
Click the Start Appointment button. You will see yourself in the bottom right corner of the screen (unless you have no camera, or have chosen to turn it off). If the teacher has not yet joined the call you will see a notice to that effect in the centre of the screen.
When a teacher joins a call you will see them in the main part of the screen - or hear them, if they have no camera (or have turned it off) - and can start your discussion with them.
You will see the remaining time for the appointment counting down in a blue bar at the top of the screen, which will turn red when the last 10 seconds begin.
If anyone loses access to the system for some reason during the call, they can log in again and click Start Appointment on the video call screen. As long as the other person is still in the video call this will let you continue with the appointment.
When the countdown in the blue bar stops the appointment time is over and the call will automatically end.
5. Follow on calls
If you have a consecutive appointment scheduled, the screen will display a Start Next Appointment button. When you are ready to proceed, click on the button.
Note that if you delay starting a call it does not extend the duration of that appointment.
The appointment will always end at the scheduled time.
If you do not have a consecutive appointment, but you have not completed your final scheduled appointment, you will see a countdown telling you how long until the start of your next appointment.
Once your final appointment for the evening is complete you will see a message advising you of this